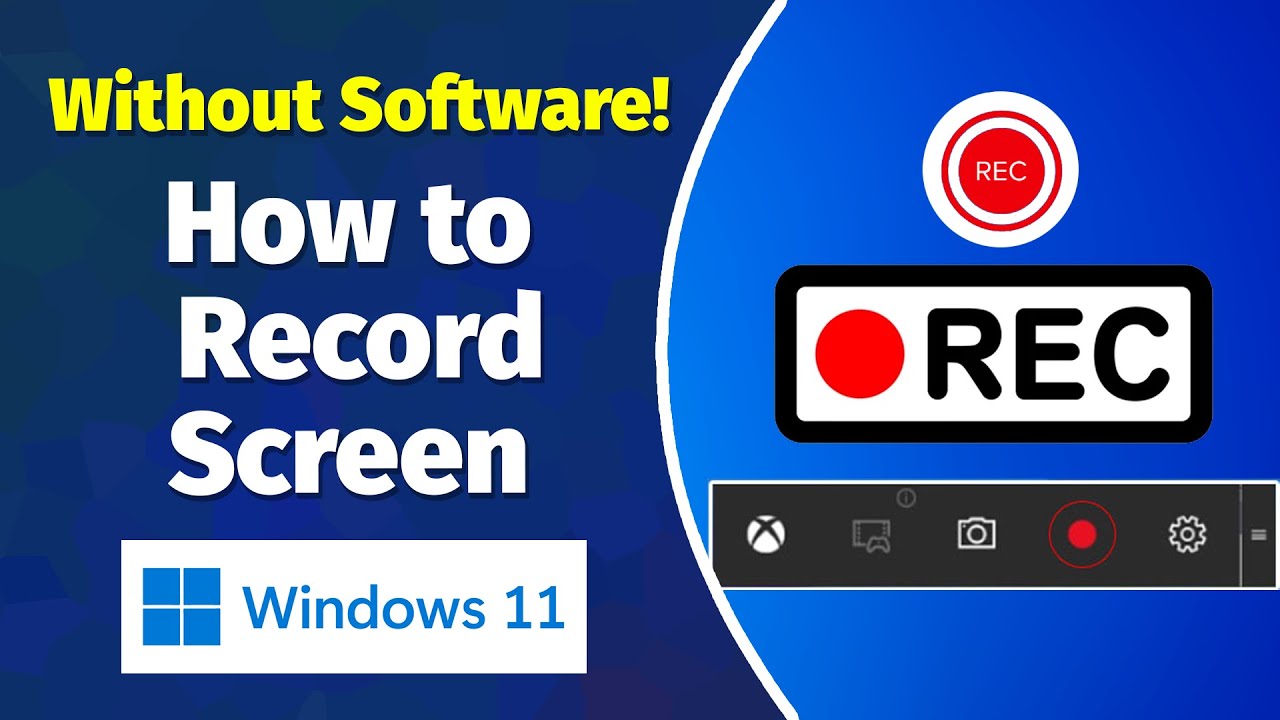Screen recording can be an incredibly useful tool. Follow these steps to learn how to screen record on Windows 11.
How to screen record on Windows 11
Recording your screen in Windows 11 allows you to capture anything that’s taking place on the screen, just like you’d record something with a camera. You can record a process or just something funny you’d like to share with others or save for later. Thankfully, Windows 11 has a built-in application for recording your screen, but there are other methods as well.
Snipping Tool – Record any portion of your screen or the whole screen
Snipping Tool comes as part of Windows 11 and is also available via the Microsoft Store. Snipping Tool already allows you to take an image from your screen, but now it also allows you to select a portion of your screen and start video recording:
- To open Snipping Tool, simply search for it in the Start menu search box.
- In the top toolbar, press the Record button, then press New.
- Click to drag and drop a rectangle indicating the portion of the screen you would like to record.
- Press Start and you will see a 3-second countdown begin for your recording.
- After you finish, press Stop. Your recording can then be copied into memory, shared via the Share dialog, or Saved (by default, it will be saved in the Videos folder).
This is the easiest way to record your screen. However, there are some limitations currently that you should know about:
- Audio recording is not yet supported, nor is a “Spot Light” feature. However, you can edit the video in a program like Microsoft’s Clipchamp app.
- The only supported format currently is MP4.
- There is no keyboard shortcut to jump directly into Recording like there is for Snipping (CTRL+Shift+S).
Snipping Tool allows you to pick the exact area of your screen you want to record, while with other choices you’ll end up with a recording of your whole screen.